Caso sua conta de e-mail utilize o MX do Google e você possua o Thunderbird 3.0, siga este tutorial.
O Thunderbird é configurado automaticamente com IMAP. Se desejar adicionar mais contas de e-mail com acesso IMAP, consulte as instruções a seguir.
Como lembrete, certifique-se de Ativar o IMAP no Gmail e clicar em Salvar alterações quando terminar.

1. Abra o Thunderbird.
2. Clique no menu “Ferramentas” e selecione “Configurar contas…“;
3. Selecione “Adicionar conta de email…” na lista suspensa abaixo da lista de contas à esquerda;
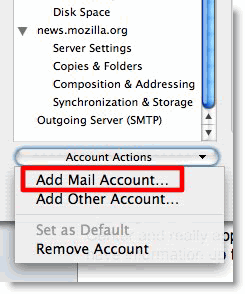
4. A primeira caixa de diálogo da Configuração automática de conta do Thunderbird é exibida. Digite o seu nome, o seu endereço de e-mail do Gmail e a sua senha. Clique em “Continuar“;
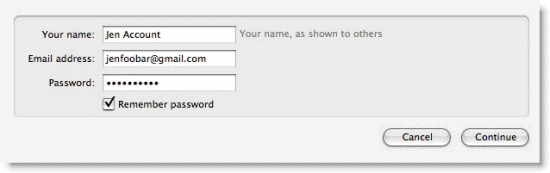
5. O Thunderbird consultará o servidor do Gmail e configurará automaticamente a conexão IMAP apropriada para sua conta. Quando terminar, o Thunderbird exibirá uma caixa de diálogo de confirmação semelhante a esta:
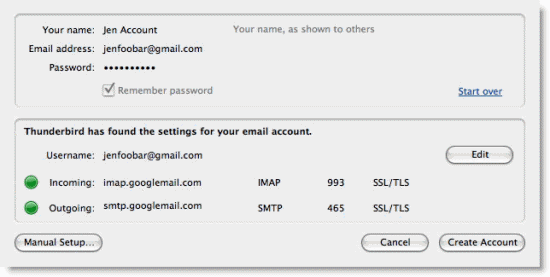
6. Confirme se as configurações de conexão são as mesmas que as mostradas acima e clique em “Criar conta“.
7. Verifique as nossas configurações de cliente recomendadas e, se necessário, ajuste as suas configurações de cliente.