Os Serviços de Domínio Active Directory (AD DS) é uma função de servidor que permite que os administradores gerenciem e armazenem informações sobre recursos de uma rede, bem como dados de aplicativos, em um banco de dados distribuído. O AD DS também pode ajudar os administradores a gerenciar os elementos de uma rede (computadores e usuários finais) e reorganizá-los em uma hierarquia personalizada.
Se você deseja transformar seu Servidor Windows em um AD, siga este tutorial, pois vamos demonstrar realizar a instalação e a configuração.
Instalação
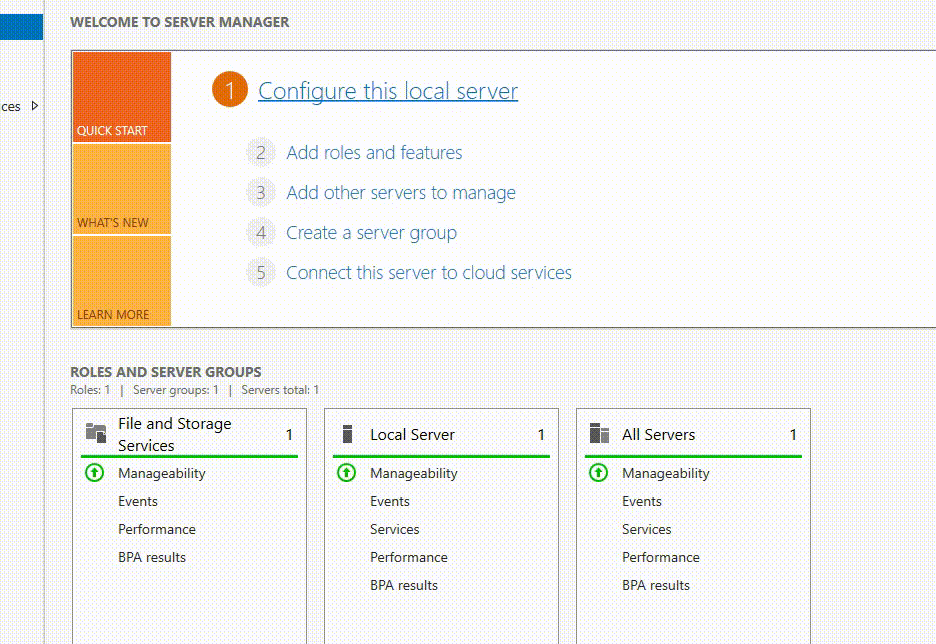
- Faça login em seu servidor com usuário administrador. Em seguida, abra o “Server Manager” e selecione a opção “Add roles and features“.
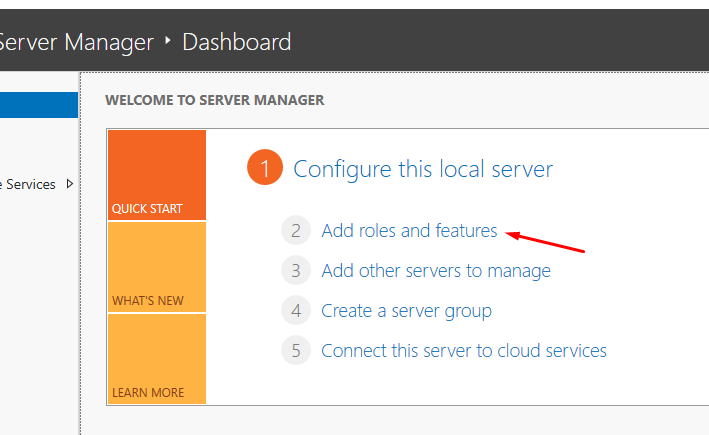
2. Na janela “Before You Begin” é exibido os pré-requisitos para a instalação das funções e funcionalidades. Para prosseguir clique em “Next“.
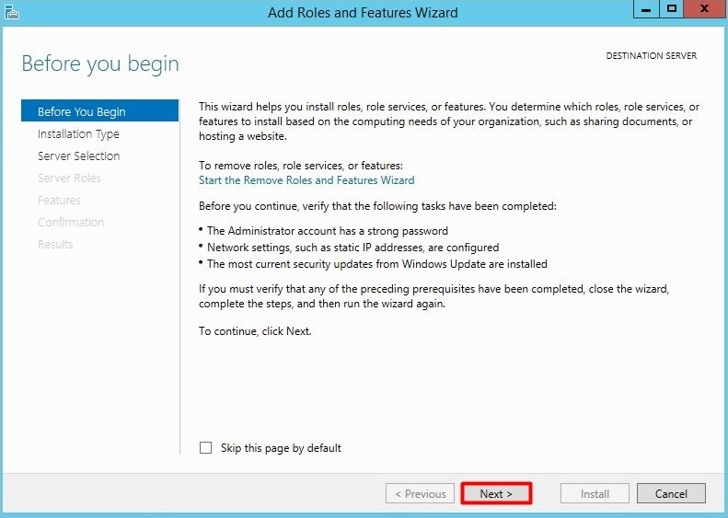
3. Vamos escolher o tipo de instalação “Role-based or feature-based installation” e clique em “Next”.
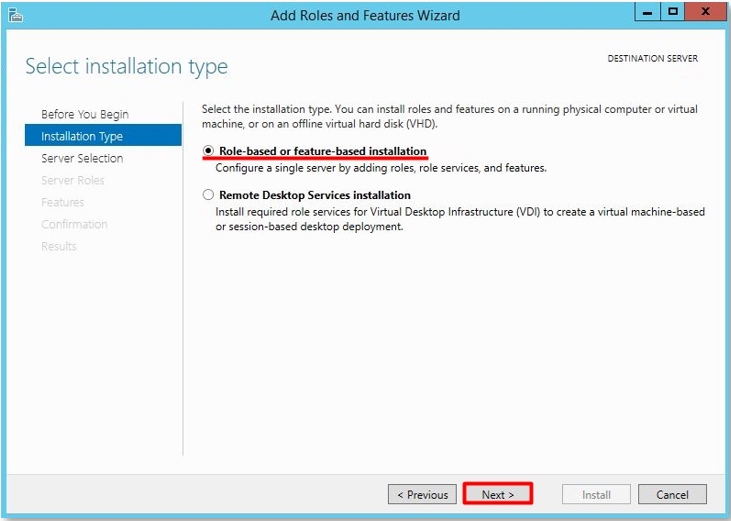
3. Mantenha as opções padrão selecionada se pressione “Next“. Em “Server Selection“, faça o mesmo.
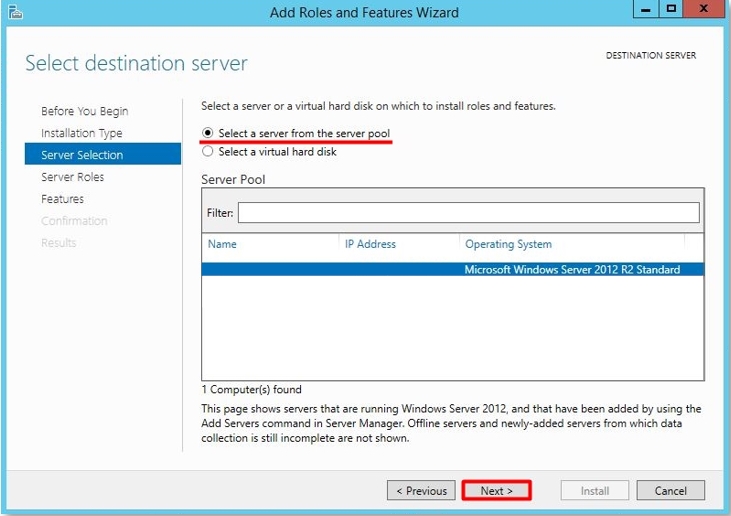
4. Aqui em Server Roles, marque apenas a opção “Active Directory Domain Services“. Uma janela será exibida indicando que alguns pré-requisitos para esta função serão instalados também. Clique em “Add Features“.
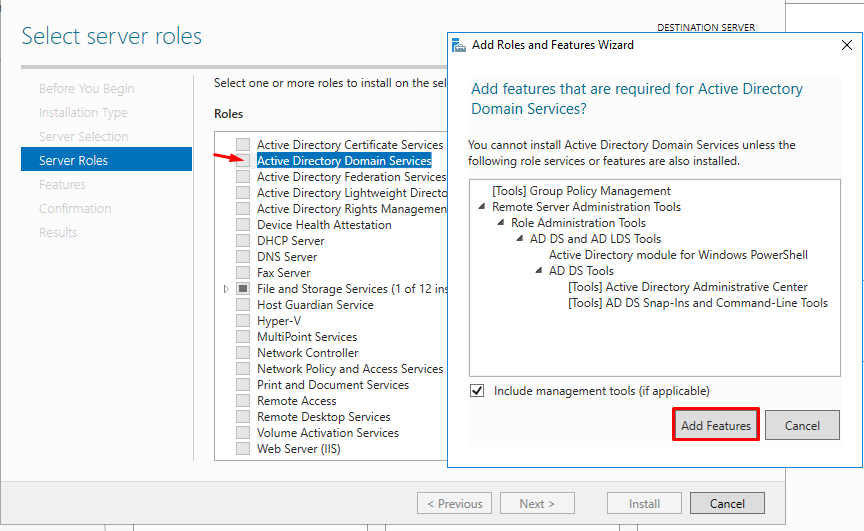
5. Como não queremos instalar outras funcionalidades. Clique em “Next”.
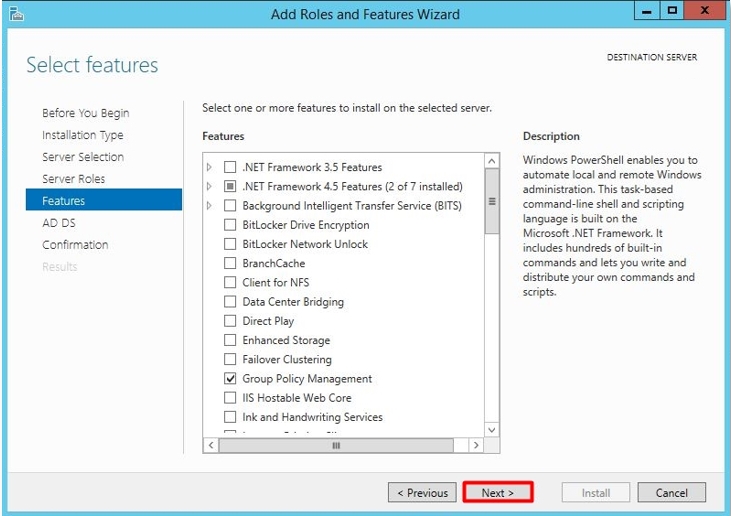
6.Mais uma nota informativa sobre os serviços de Domínio do AD. Clique em “Next”.
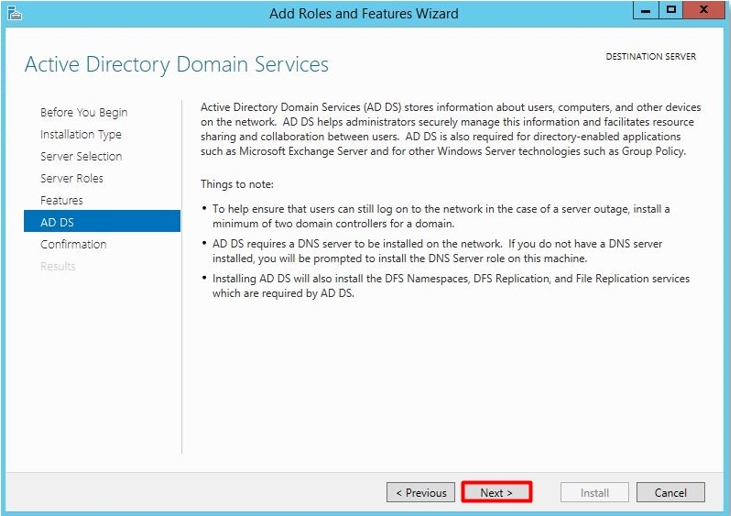
7. Para instalar as funções, serviços de função ou funcionalidades seguintes no servidor Ada. Clique em “Install”.
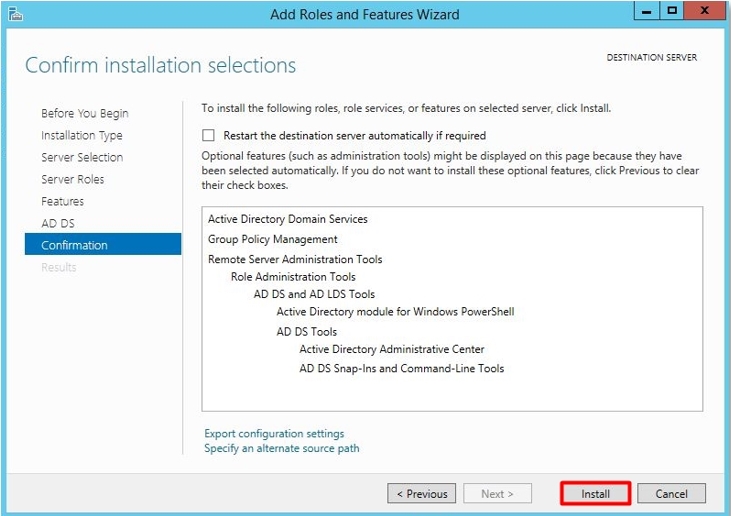
8. Aguarde o término da instalação. Ela pode demorar de 15 minutos a 1 hora, dependendo de sua conexão.
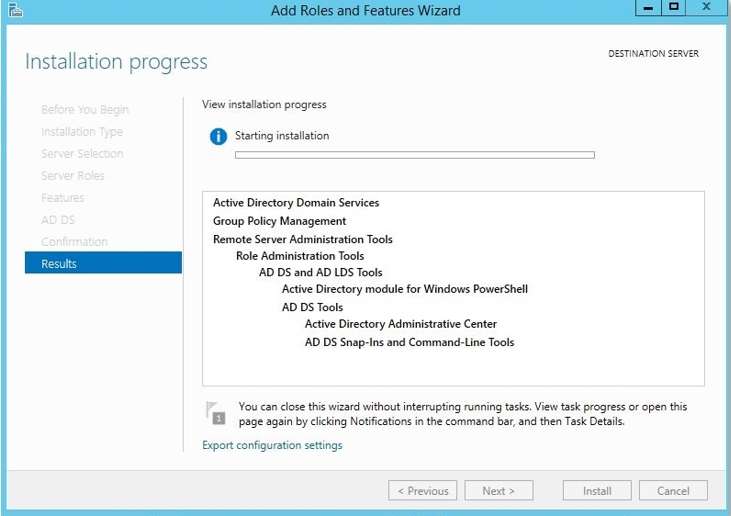
Após a instalação, será preciso configurar o servidor!
Configuração do AD
1. Abra Gerenciador do Servidor (Server Manager) e clique na bandeira com o sinal de alerta. A mensagem será exibida com uma opção “Promover este servidor a um controlador de domínio“, selecione-a.
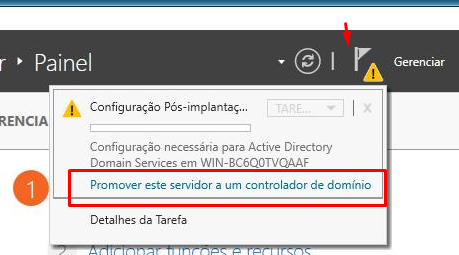
2. O assistente dos Serviços de Domínio AD será aberta. Aqui, selecione a opção “Adicionar uma nova floresta” e insira o nome do domínio raiz desejado. Neste exemplo, utilizaremos “wiki.ad“. Pressione o botão “Próximo“.
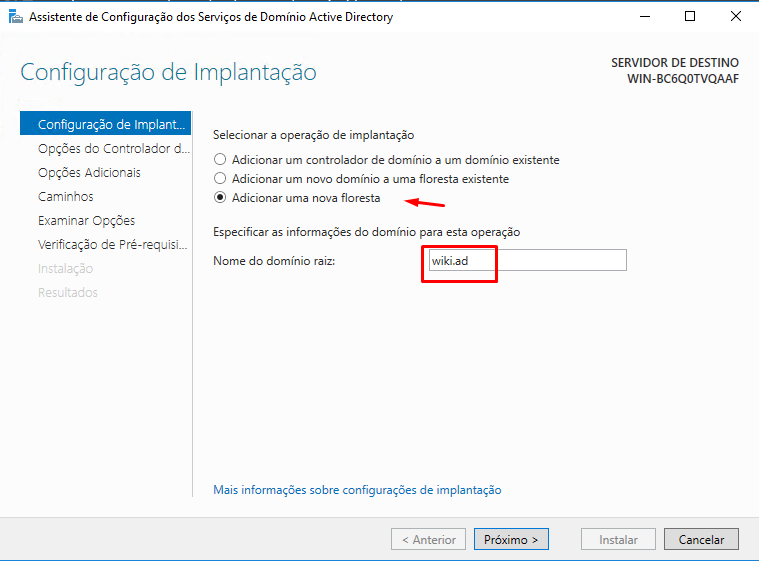
3. Defina os níveis funcionais da floresta e domínio (que garantem a compatibilidade com sistemas antigos), selecionamos a opção para instalação de um servidor de DNS e também é necessário indicar uma senha para o Administrador DSRM, clique em “Próximo“.
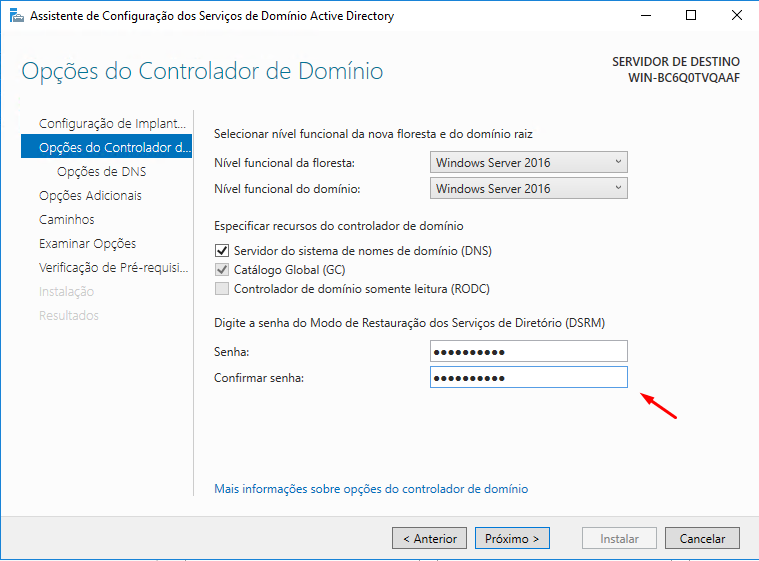
4. Clique em “Próximo” novamente;
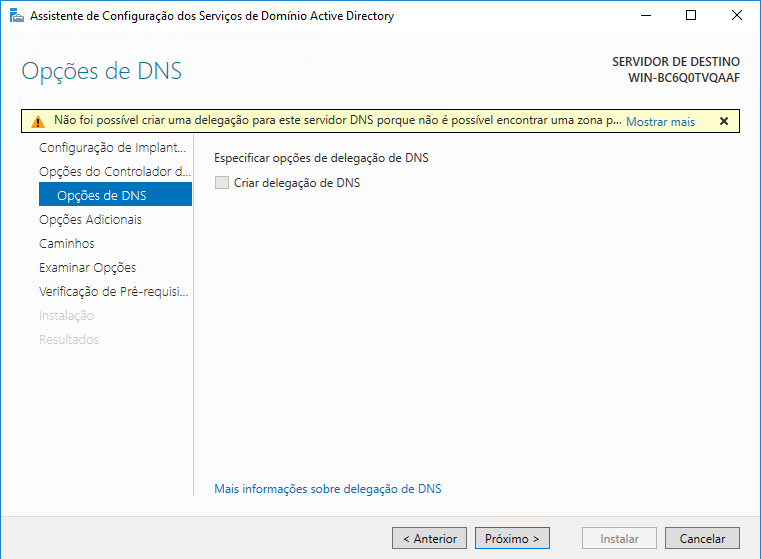
5. Aqui, o sistema criará um nome de domínio NetBIOS. Caso necessário, altere-o;
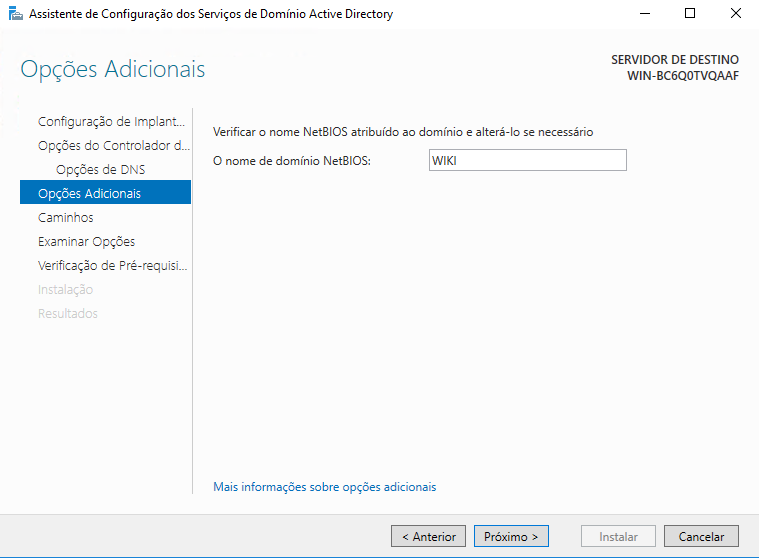
6. Clique em “Próximo” mais uma vez;
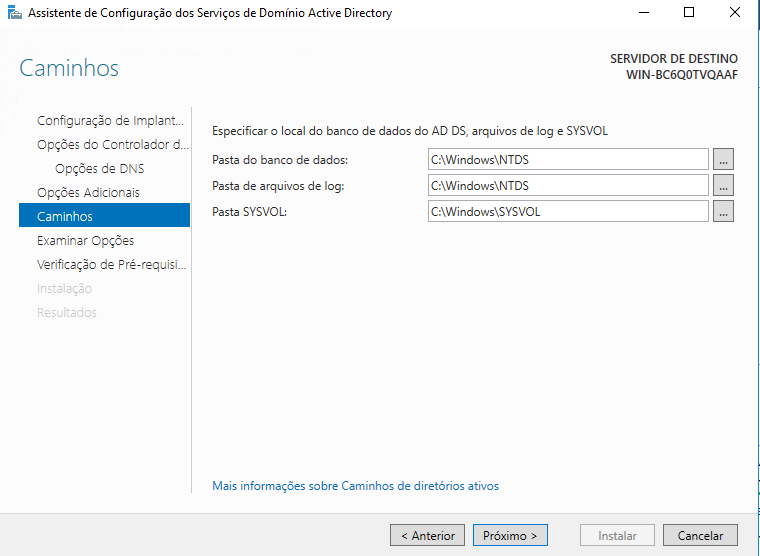
7. Aqui, serão exibidas as escolhas feitas nos passos anteriores. Faça a revisão e selecione “Próximo“;
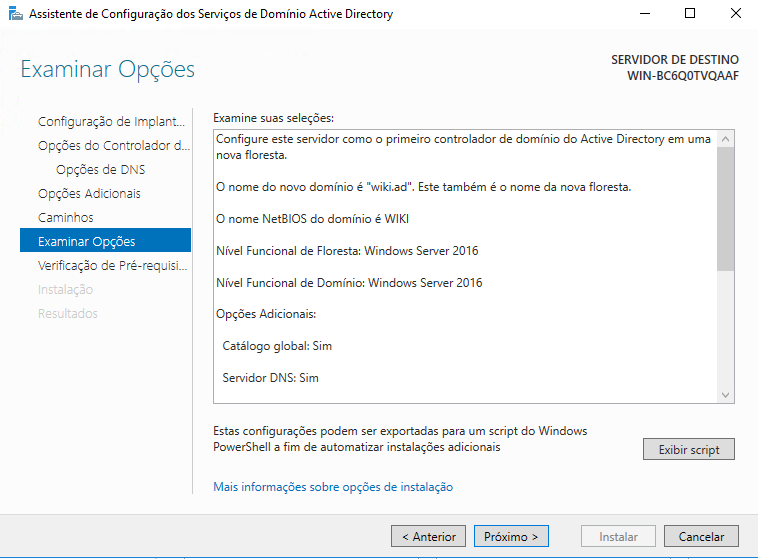
8. Ele deve exibir a mensagem “Todas as verificações de pré-requisitos passaram com êxito. Clique em ‘Instalar’ para começar a instalação“. Clique em “Instalar“;
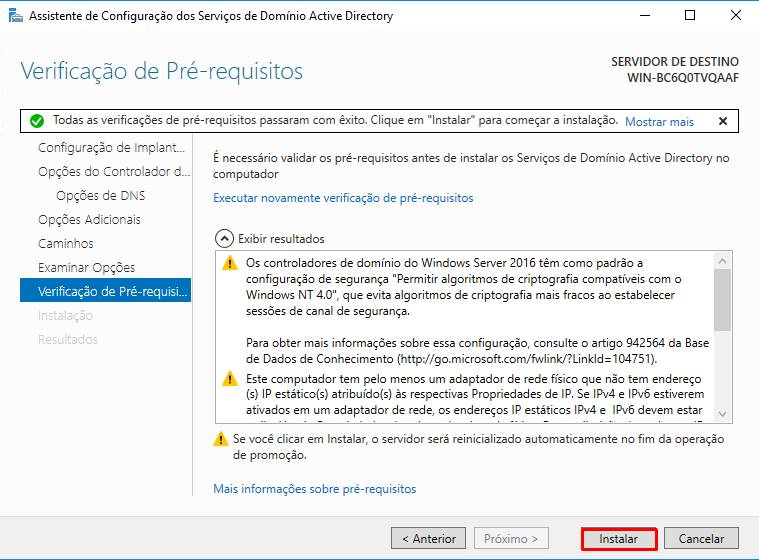
9. O sistema processará as novas configurações. Após o término, ele solicitará a reinicialização do servidor;
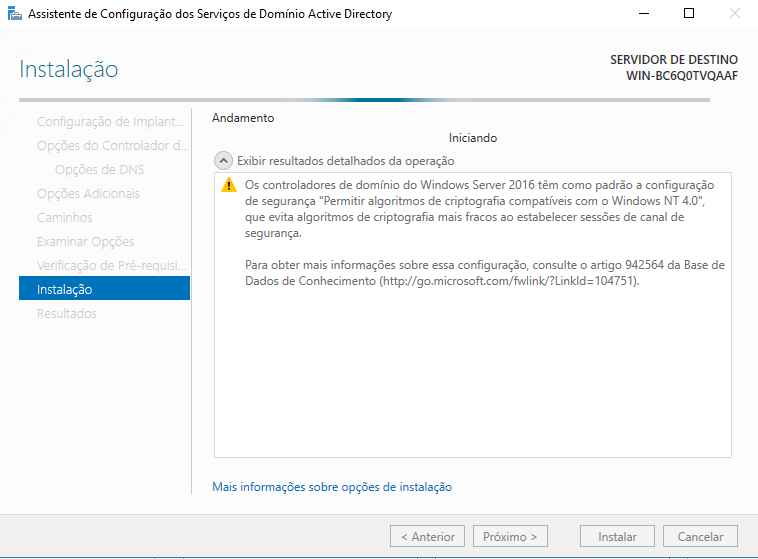
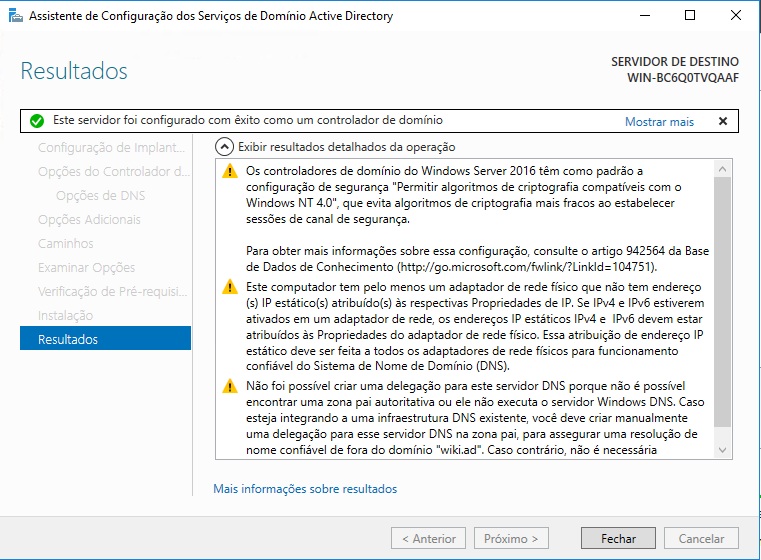
10. Aguarde o servidor reiniciar. Esta reinicialização será mais demorada, pois o sistema estará aplicando as modificações;

11. No próximo login, já é possível entrar com o domínio:
domínio\usuário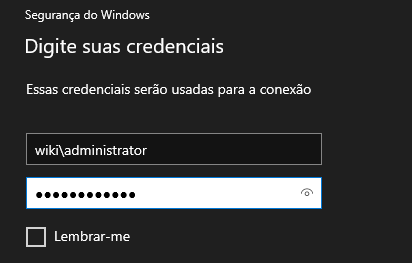
12. Ao clicar em “Propriedades“, com o botão direito do mouse em “Meu Computador“, você verá o domínio da máquina.
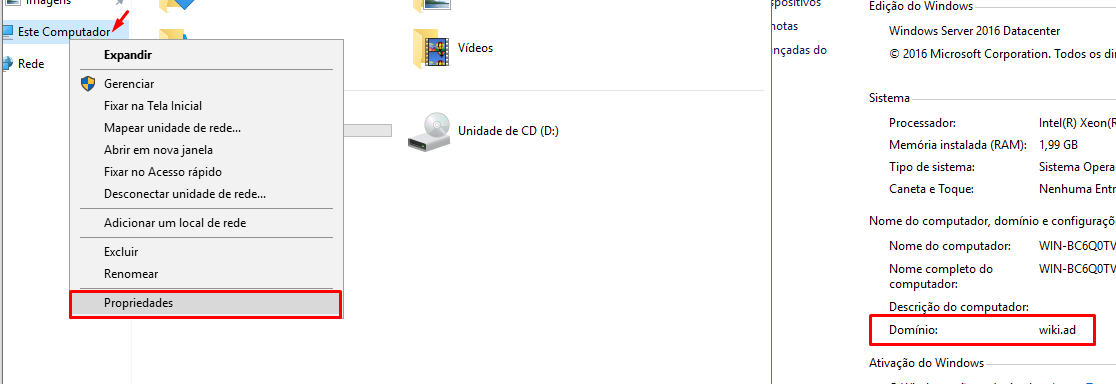
Seu AD foi configurado com sucesso!