Nesse artigo vamos demonstrar como expandir uma partição LVM (Logical Volume Manager) do seu servidor virtual com CentOS.
![]() Nota: Procedimentos em partições podem causar perda de dados e corrompimento do S.O. Portanto indicamos que antes de seguir os passos abaixo, seja realizado um Backup. O intuito deste documento é auxiliar na utilização do espaço adicional na partição já existente, a execução dos procedimentos é de total responsabilidade do Cliente.
Nota: Procedimentos em partições podem causar perda de dados e corrompimento do S.O. Portanto indicamos que antes de seguir os passos abaixo, seja realizado um Backup. O intuito deste documento é auxiliar na utilização do espaço adicional na partição já existente, a execução dos procedimentos é de total responsabilidade do Cliente.
1. Após nossa equipe disponibilizar o espaço extra contratado, acesse seu painel Adentro Cloud Stack com a sua credencial.
2. Clique em “instâncias” > selecione a Máquina virtual que deseja expandir o disco clique em “Parar instância“, conforme imagem abaixo;
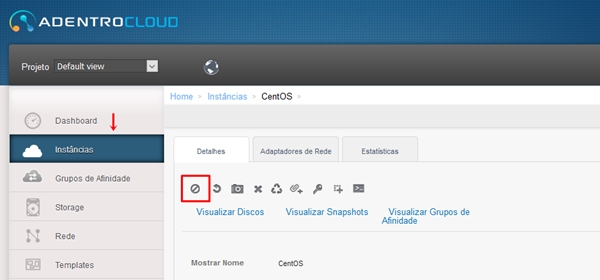
3. Após desligar o servidor, clique em “Storage” > clique no ícone “+” do disco correspondente a VM > clique em “Resize Volume“;
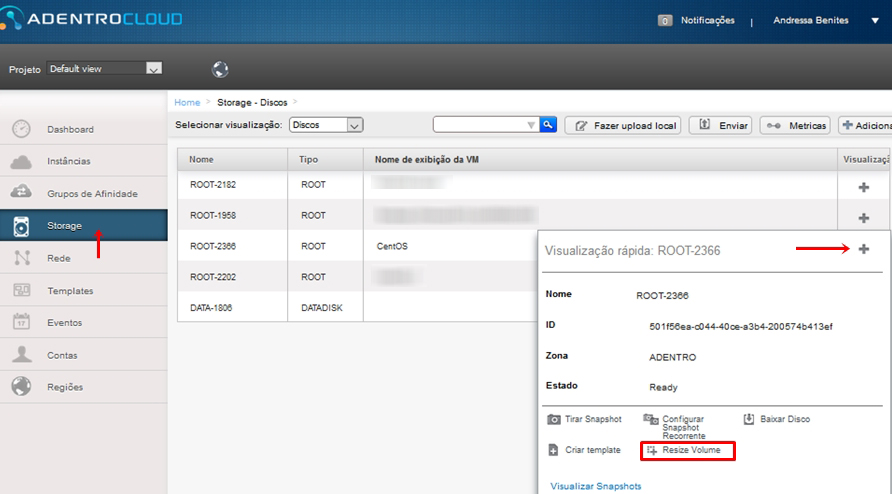
4. Será exibida uma tela conforme imagem a baixo onde você deve digitar o tamanho total que o disco deve ficar, ou seja o valor atual mais a quantidade que deseja aumentar.
(Ex.: Se vc tem um disco de 50GB e que adicionar mais 10Gb, você deve inserir o valor total de 50+10= 60GB).
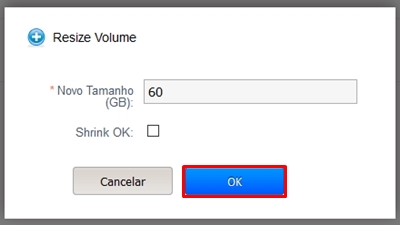
5. Você deve ligar a VM e acessá-la com o usuário “root“. Na sequência digite o seguinte comando para listar seus discos/partições e verificar se as alterações foram aplicadas:
fdisk -l ![]() Nota: Repare que em dispositivos, temos o xvda1 e o xvda2, iremos expandir o xvda2 que é onde está a partição “/” .
Nota: Repare que em dispositivos, temos o xvda1 e o xvda2, iremos expandir o xvda2 que é onde está a partição “/” .
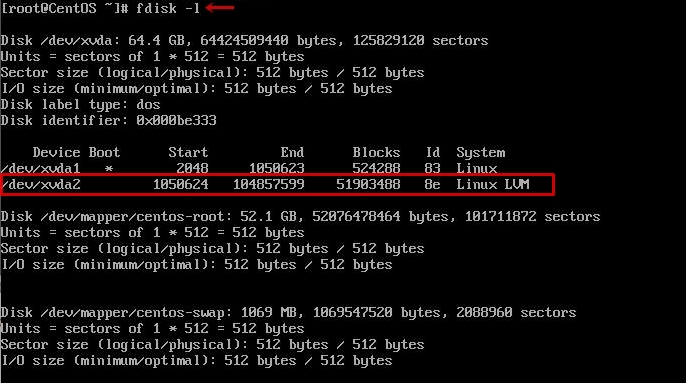
6. Agora vamos acessar nosso dispositivo xvda utilizando o comando:
fdisk /dev/xvda
7. Digite o seguinte comando para listar as partições:
p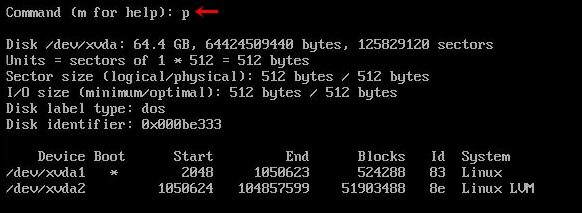
8. Após listar as partições vamos deletar a partição que desejemos expandir utilizando o comando:
dNo caso a xvda2 que é partição:
2
9. Feito isso vamos recriar a partição com o comando:
n
10. Selecione “p” de primary e o número da partição “2“.

11. Vamos informar que essa partição “2” é uma LVM digite o comando:
tselecione a partição:
2liste as opções com o comando:
l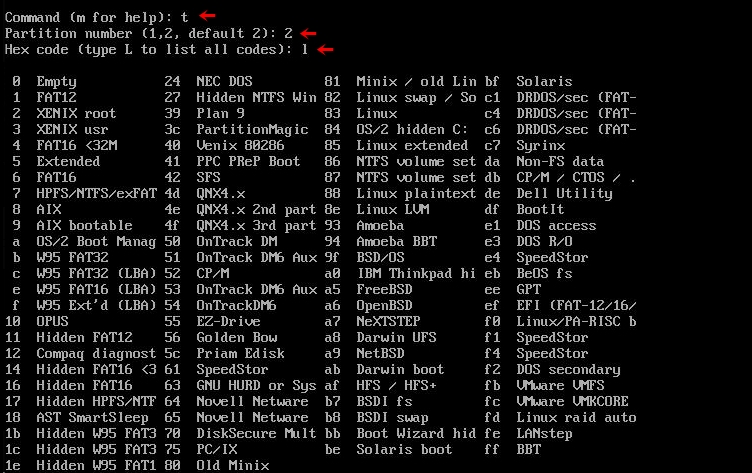
12. Para selecionar a LVM digitamos o comando:
8e![]()
13. Vamos salvar e sair das configurações do disco com o comando:
w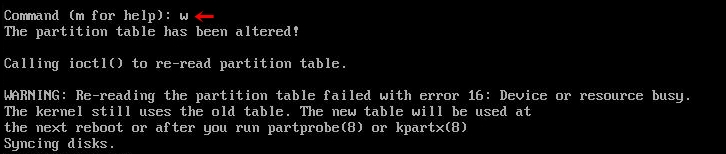
![]() Nota:A mensagem acima informa que deu falha para reler as tabelas das informações da partição, pois o dispositivo está ocupado. Nesse momento é necessário reiniciar o servidor.
Nota:A mensagem acima informa que deu falha para reler as tabelas das informações da partição, pois o dispositivo está ocupado. Nesse momento é necessário reiniciar o servidor.
14. Após reiniciar vamos checar nossas partições e tamanho. Podemos observar que continua com os 50GB:
df -h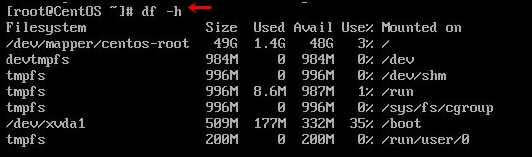
15. Agora com o comando pvresize (PV=phisical Volume) iremos disponibilizar o espaço para o nosso dispositivo xvda2:
pvresize /dev/xvda2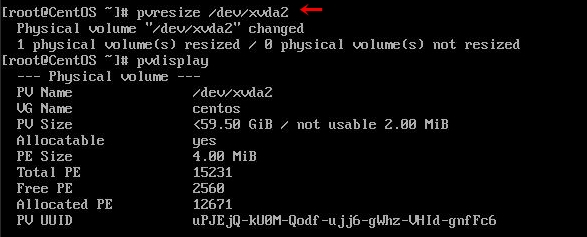
16. Com o comando lvextend (LV= Logical Volume), iremos estender nossa partição do “/” :
lvextend -L+10GB /dev/mapper/centos-root 14. Com o comando xfs_growfs iremos
14. Com o comando xfs_growfs iremos
17. Redimensionar a partição do “/” para os 10GB disponíveis agora:
![]() Nota:Se você usar o seguinte comando e seu sistema não for XFS retornará a seguinte mensagem: “Bad magic number in super-block while trying to open …“.
Nota:Se você usar o seguinte comando e seu sistema não for XFS retornará a seguinte mensagem: “Bad magic number in super-block while trying to open …“.
resize2fs /dev/mapper/centos-rootConforme a imagem a seguir:

Para sistema XFS use o comando:
xfs_growfs /dev/mapper/centos-root 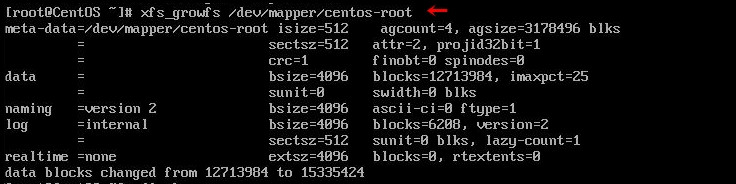
18. Podemos certificar que nossa partição / foi alterada conforme nosso planejamento digite o comando:
df -h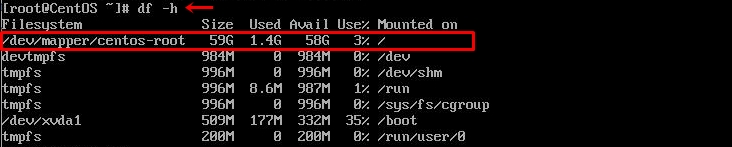
Pronto, você aumentou o disco do seu CentOS!