Neste a artigo vamos efetuar a instalação do pfSense, configurar endereço de IP pela linha de comando e efetuar o primeiro acesso a ferramenta.
1. Após inicializar a ISO, precisamos aceitar os termos de utilização do pfSense, para isso pressione “Enter” em “Accept“;

2. Neste ponto temos três opções para continuar:
- Install – Nesta opção vamos instalar um PfSense do zero sem nenhuma configuração.
- Rescue Shell – É modo de recuperação do FressBSD.
- Recover config.xml – Opção utilizada quando já existe um PfSense instalado e queremos recuperar as configurações já presentes. Opção recomendada quando seu PfSense está corrompido.
Neste caso vamos selecionar a opção “Install“, em seguida pressionamos “Enter” em “OK“;
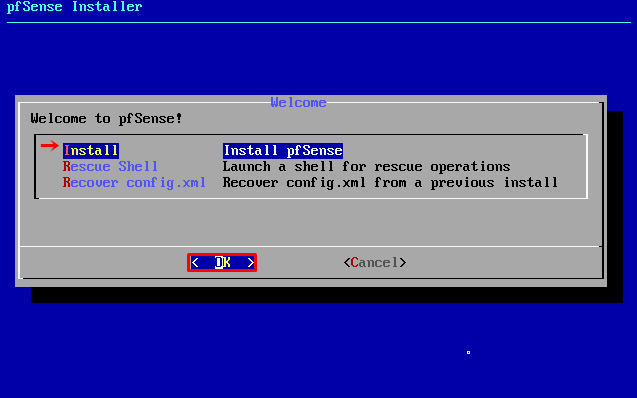
3. Neste ponto podemos escolher o idioma do teclado, vamos utilizar o padrão US. Para isso selecione a opção “Continue with default keymap” , em seguida pressione “Enter” em “Select“;
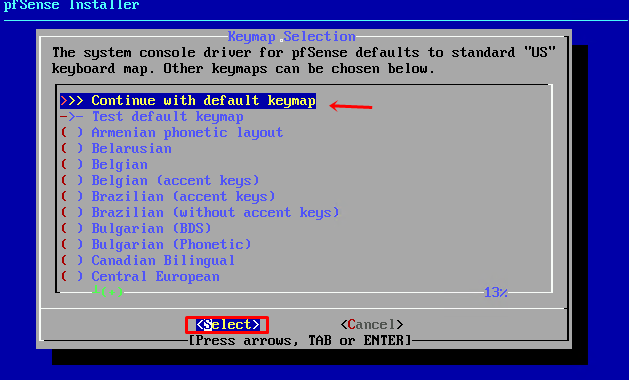
4. Vamos deixar o particionamento padrão da instalação. Para isso selecione a opção “Auto (UFS)” , em seguida pressione “Enter” em “OK“;
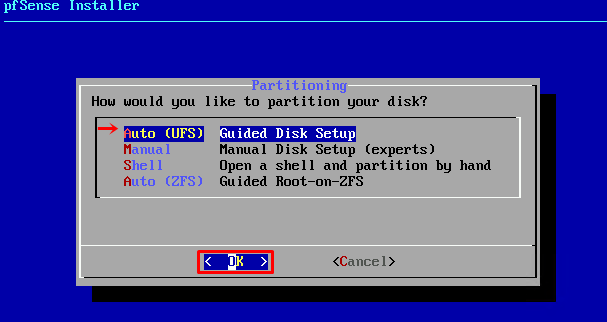
5. A instalação está concluída. Antes de sair do instalador, você deseja abrir um shell no novo sistema para fazer as modificações manuais finais.
Neste caso selecione a opção “No“;
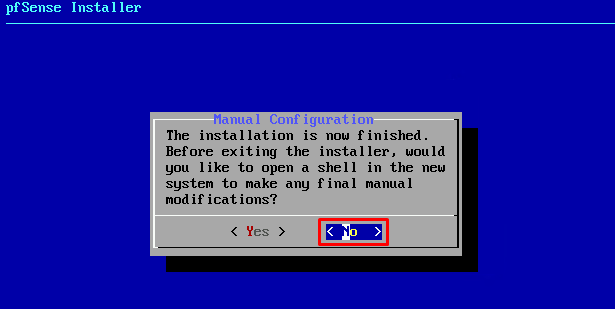
6. Pressione “Enter” em “Reboot“, em seguida remova a mídia de instalação;
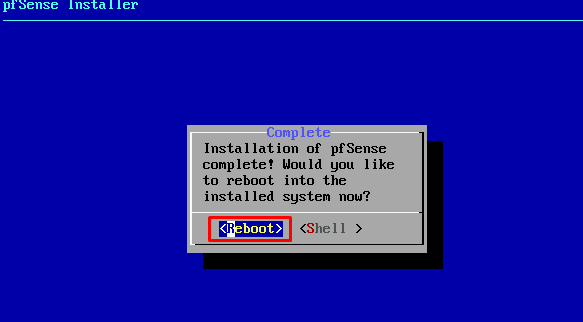
7. Após a inicialização da ferramenta vamos efetuar as primeiras configurações. A primeira opção nos permite criar VLANs, cada VLAN criada nesta etapa será apresentada como uma interface a ser configurada.
Neste caso digite “n” e pressione a tecla “Enter“;
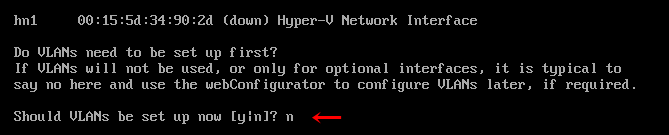
8. Vamos escolher as nossas interfaces de WAN e LAN. Se for utilizar interfaces físicas sempre atente as MACs das interfaces pois a ordem apresentada dentro do PfSense pode ser diferente da ordem real das interfaces.
Neste caso definimos a interface “hn0” para WAN e interface “hn1” para LAN;
Em “Do you want to proceed [y:n]? (você quer continuar?), digite “y” para prosseguir;
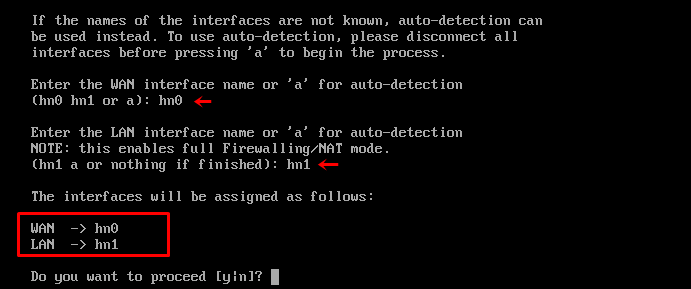
9. Esta é a tela inicial do pfSense. Por padrão o pfSense coloca o IP 192.168.1.1 na interface de LAN com DHCP desativado.
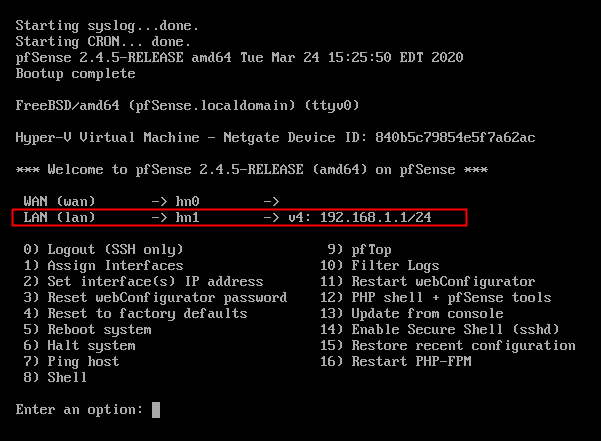
10. Na janela principal digite “2” para escolher a opção “Set interface(s) IP address“,;
Digite o número da interface que você deseja configurar: 2
Digite o novo endereço IPv4 da LAN
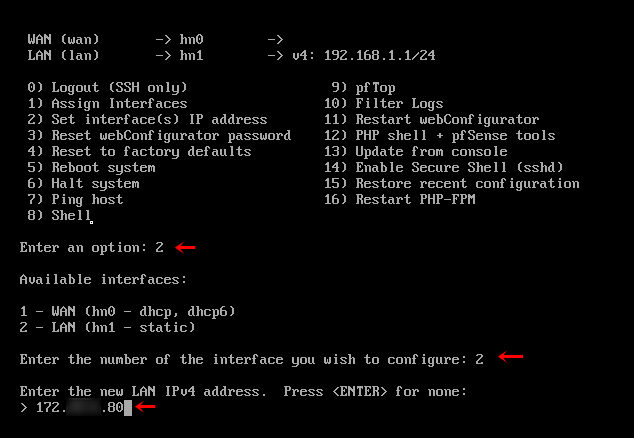
11.Em “Enter the new LAN IPv4 subnet bit count(1 to 31)” devemos colocar a mascara de sub-rede sempre respeitando a necessidade de endereçamento de sua rede.
Como está é uma interface de LAN não será necessário configurar um gateway para ela pois ela será o gateway da rede. Desta forma pressione a tecla “Enter“;

13. Na imagem abaixo você tem as opções:
- “Enter the new LAN ipv6 address. Press <enter> for none (Insira o novo endereço IPv6 da LAN. Pressione <enter> para nenhum)”: Pressione Enter, pois não vamos configurar nenhum IPv6 neste tutorial
- “Do you want to enable the DHCP server on LAN (Deseja habilitar o servidor DHCP na LAN)”: n
- “Do you want to revert to HTTP as the webconfigurator protocol (Deseja reverter para HTTP como o protocolo webconfigurator)”: y
Podemos agora acessar nosso firewall com a URL informada na shell.
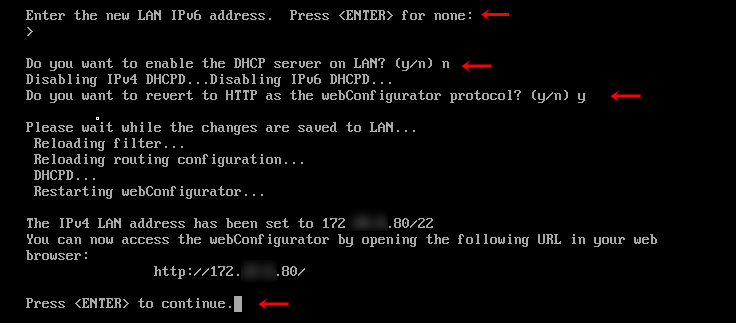
14. Por padrão o PfSense cria regras de acesso pela LAN, você pode acessar colocando http://IP-de-LAN no navegador e com o usuário “admin” e senha “pfsense”.
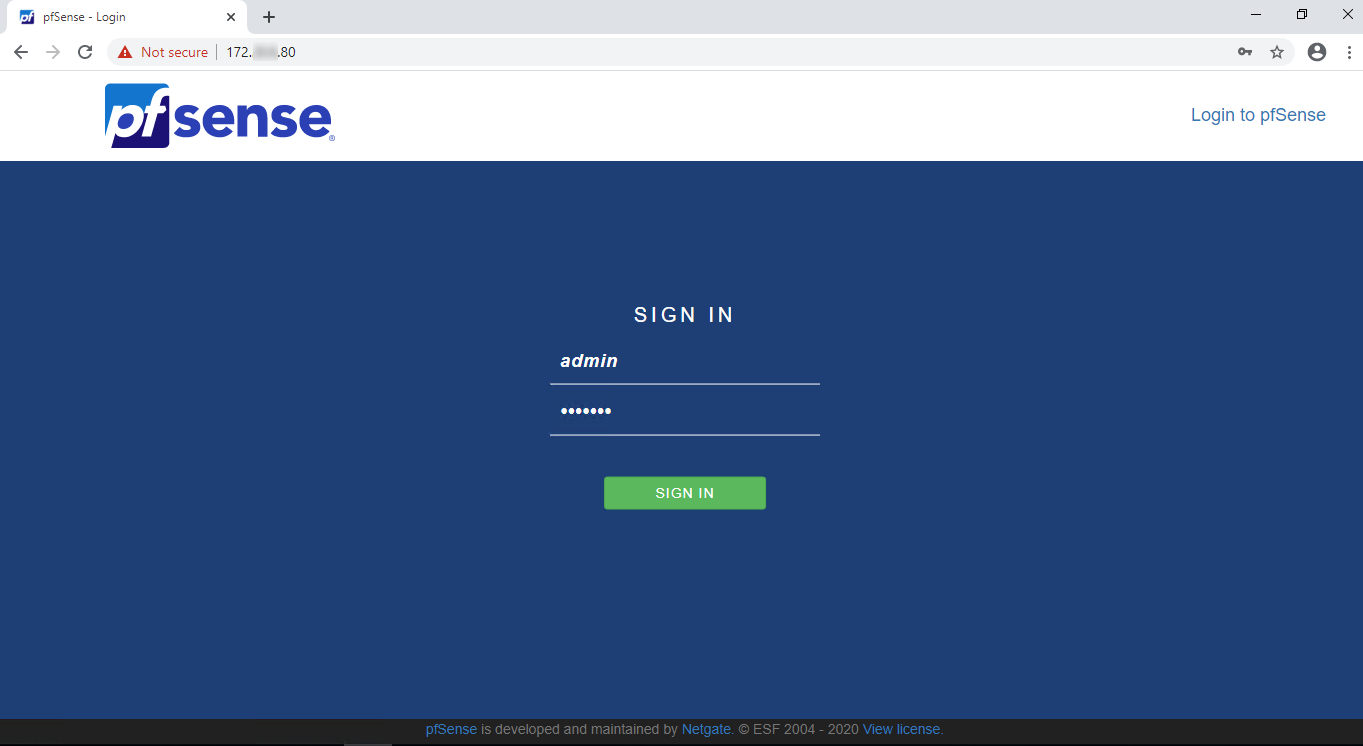
Pronto, você finalizou a instalação do pfSense!
Veja também: