1. Abra o Outlook 2010, clique em “Arquivo“>”Informações“>”Adicionar conta“;
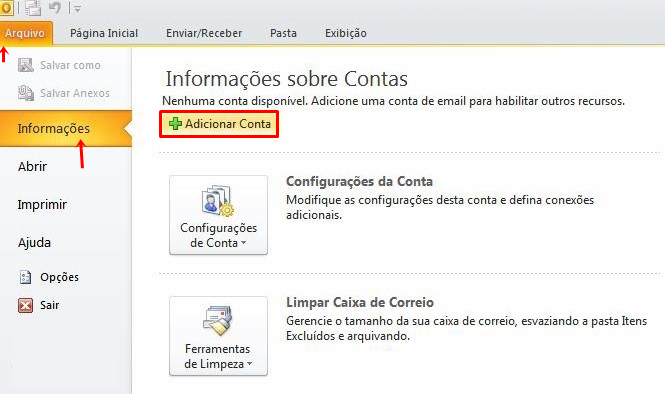
2. Na aba “Email“, clique em “Novo…“;
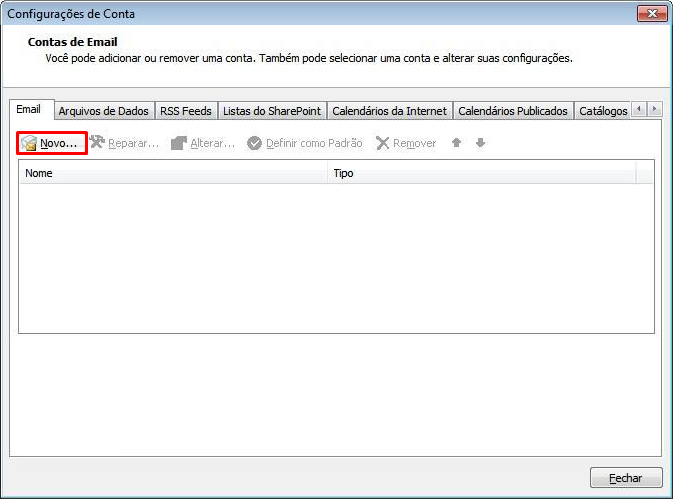
3. Escolha a opção “Microsoft Exchange, POP3, IMAP ou HTTP“, clique em “Avançar“;
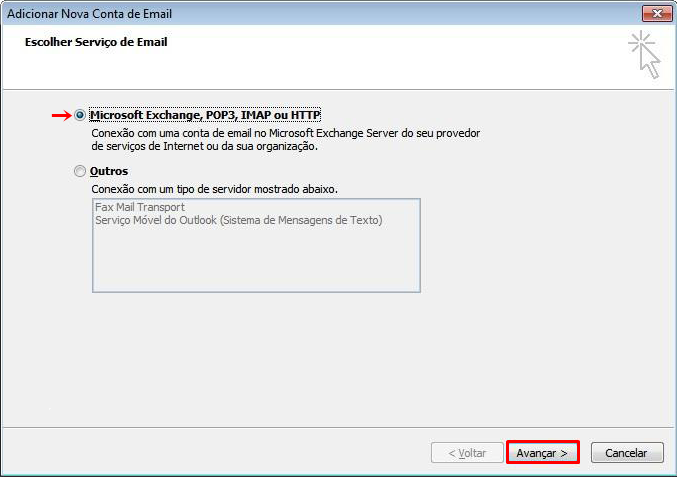
4. Marque a caixa “Definir manualmente as configurações do servidor ou tipos de servidor adicionais“, clique em “Avançar“;
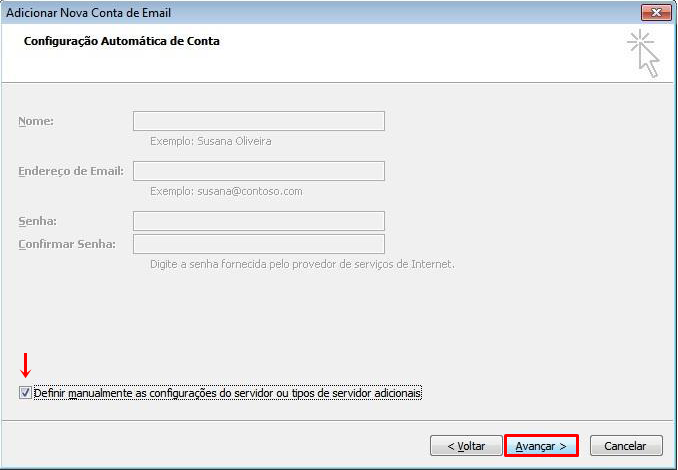
5. Escolha a opção “E-mail da internet“, clique em “Avançar“;
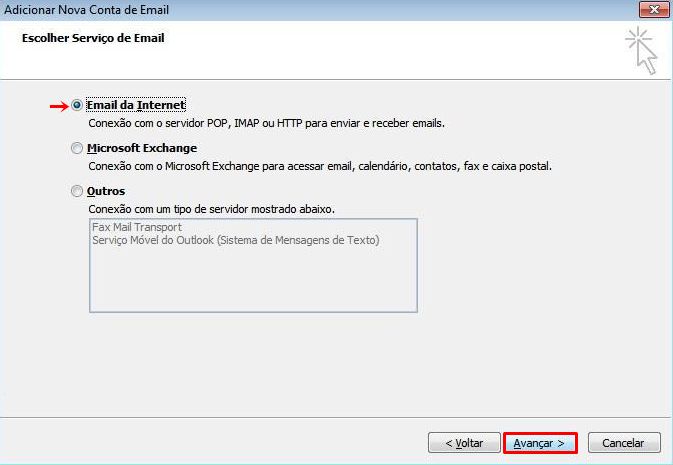
6. Preencha as informações solicitadas:
Informações sobre o usuário
Nome: Digite o seu nome, como você gostaria que ele aparecesse no campo
Endereço de e-mail: Digite o seu endereço de e-mail completo (nome_de_usuá[email protected])
Informações sobre o servidor
Tipo de conta: IMAP
Servidor de entrada de e-mails: mail.dominio.com
Servidor de saída de e-mails (SMTP): mail.dominio.com
Informações de login
Nome de usuário: Digite o seu e-mail (nome_de_usuá[email protected])
Senha: Digite a sua senha do seu e-mailEm seguida clique em “Mais configurações…“;
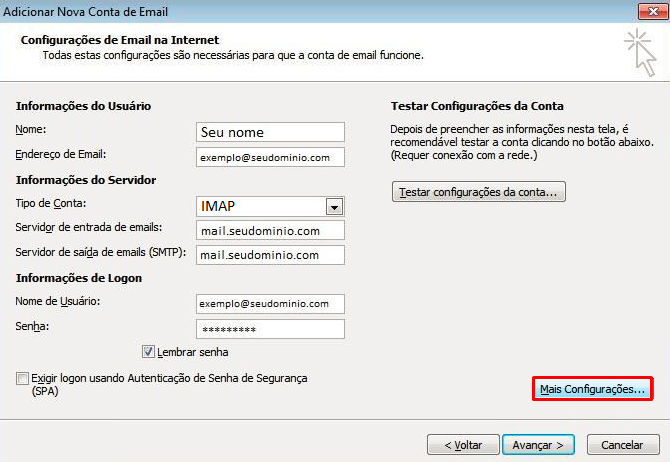
7. Em “Servidor de saída“, selecione as opções:
- “Meu servidor de saída(SMTP) requer autenticação“;
- “Usar mesmas config. do servidor de entrada de emails“;
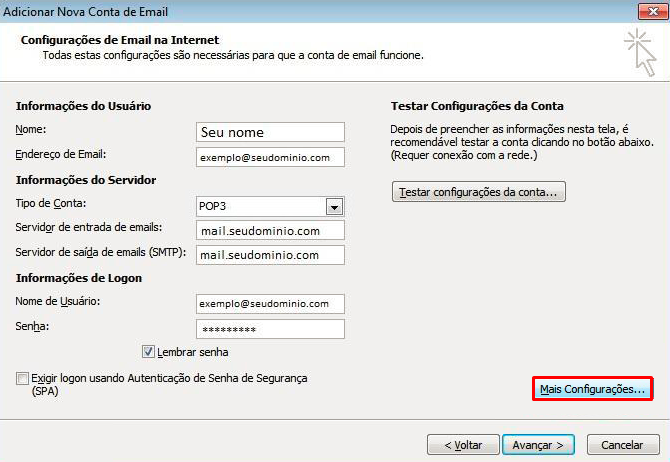
8. Em “Servidor de saída“, selecione as opções:
- “Meu servidor de saída(SMTP) requer autenticação“;
- “Usar mesmas config. do servidor de entrada de emails“;
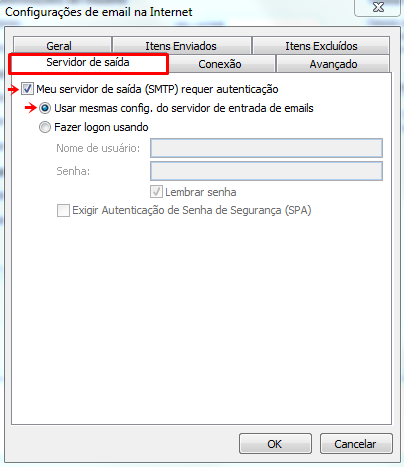
9. Em “Avançado“, selecione as opções:
- Servidor de entrada (POP3): 995
- Este servidor requer uma conexão criptografada (SSL): Marque a opção
- Servidor de saída (SMTP): 465
- Usar o seguinte tipo de conexão criptografada: SSL
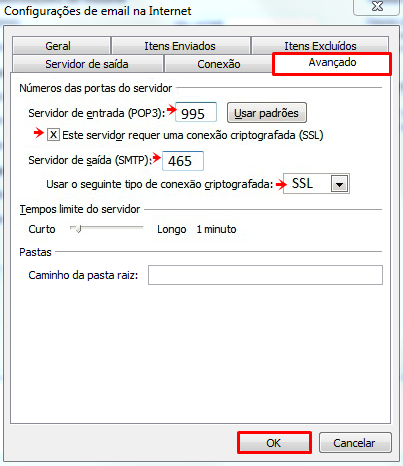
10. Clique em “OK “> “Avançar” > “Concluir“>”Fechar” ;