Neste artigo vamos demonstrar como vincular seu e-mail cPanel/Exchange/ Zimbra ao Gmail/Gsuite.
1. Ao acessar o Gmail que deseja utilizar, clique no ícone de “engrenagem ⚙“em seguida clique em “Ver todas as configurações“;
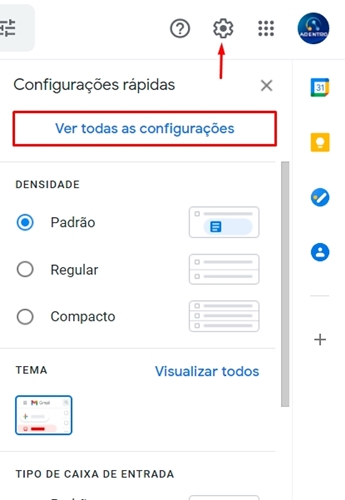
2. Clique no menu “Contas e importação“, na opção verificar o e-mail de outras contas, clique em “Adicionar uma conta de e-mail“;
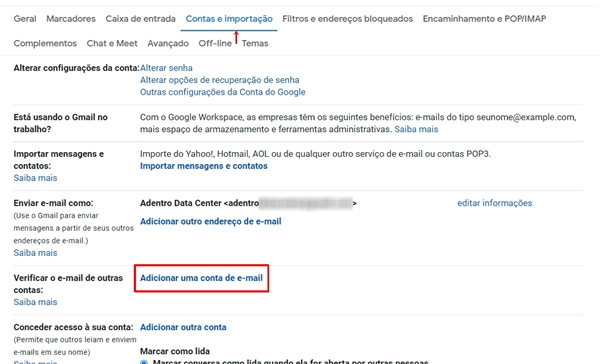
3. Na sequência abrirá a janela “Adicionar uma conta de e-mail”, no campo “Endereço de e-mail” digite o e-mail que você deseja acessar via e-mail, clique em “Próxima“;
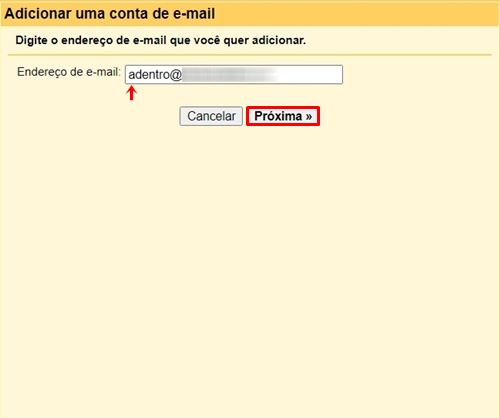
4. Nesta etapa é necessário selecionar a opção “Importar os e-mails da minha outra conta (POP3)“, clique em “Próxima”;
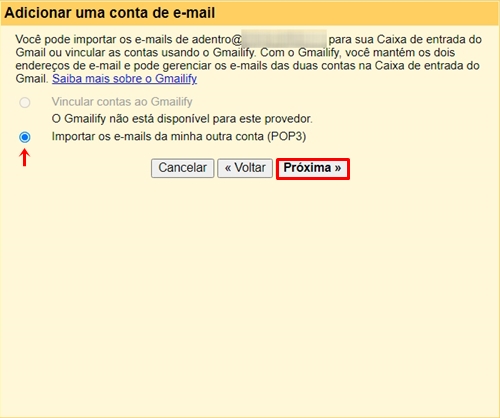
5. Preencha o formulário:
- Nome de usuário: digite o seu mail que seja vincular ao Gmail
- Senha: digite a senha do e-mail informado acima
- Servidor POP: mail.domínio
- Porta: 110
![]() Nota: Caso desejar deixar uma cópia no seu webmail habilite a caixa “Deixar uma cópia da mensagem recuperada no servidor”;
Nota: Caso desejar deixar uma cópia no seu webmail habilite a caixa “Deixar uma cópia da mensagem recuperada no servidor”;
Saliento que ao escolhe está opção ocupará espaço de armazenamento no Gmail e no Webmail.
Clique em “Adicionar conta“;
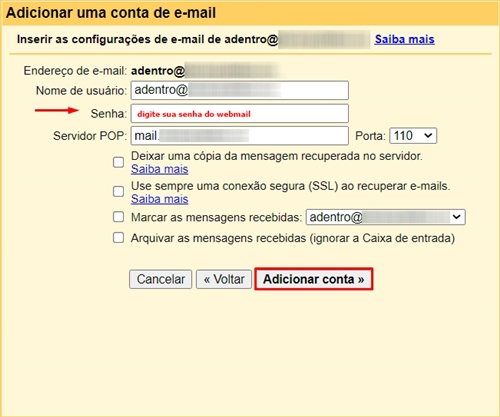
6. Para você pode enviar e-mail com a conta vinculada ao Gmail seleciona a opção “Sim, quero pode enviar e-mails como …“, em seguida clique em “Próxima“;
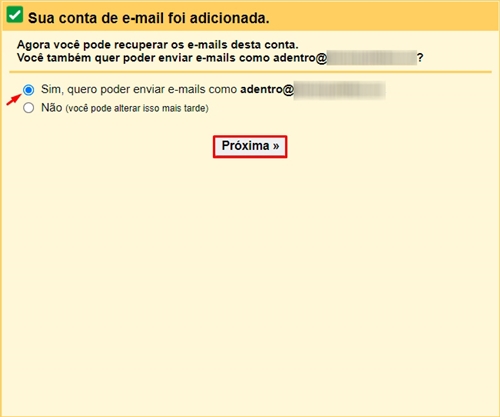
7. Nesta etapa na opção “Nome” digite o nome que deseja exibir nos e-mails, habilite a opção “Tratar como um alias“, clique em “Próxima etapa“;
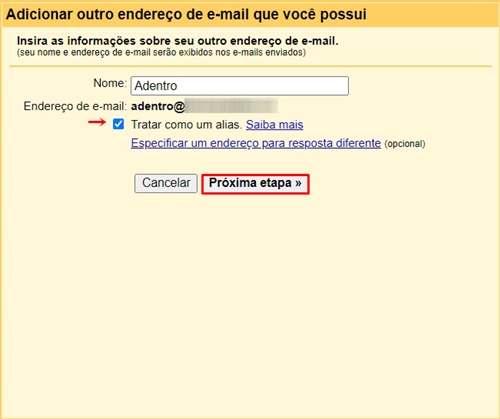
8. Preencha o formulário:
- Servidor SMTP: mail.domínio
- Porta: 587
- Nome de usuário: digite o seu mail que seja vincular ao Gmail
- Senha: digite a senha do e-mail informado acima
- Escolha a opção “Conexão segura usando TLS“;
Clique “Adicionar conta“;
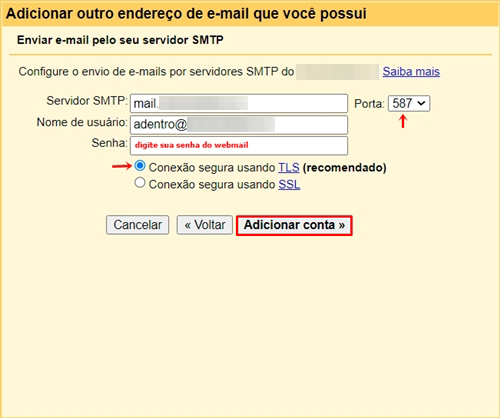
9. Ao finalizar será solicitado inserir um código de confirmação que será enviado para o e-mail , basta acessar ao e-mail e clicar no link informado ou inserir manualmente o código.
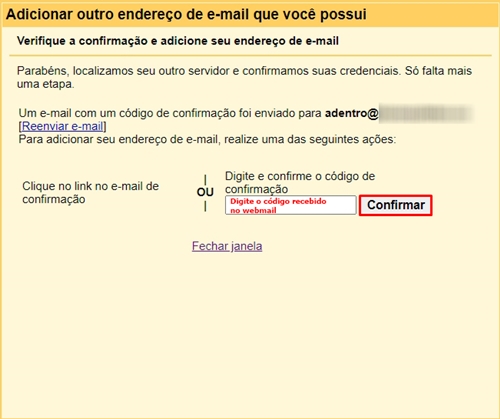
10. A imagem a seguir mostra um exemplo do e-mail que você receberá com o código de confirmação.
Copie o código e digite na janela do passo 9.
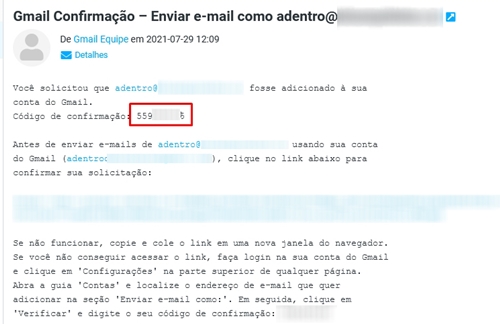
11. Após confirmar o código, você visualizará no menu “Contas e importação” o e-mail vinculado;
Se você deseja enviar e-mail sempre com a conta adicionada, na opção “enviar e-mail como” ao lado do novo e-mail clique na opção “usar como padrão” ;
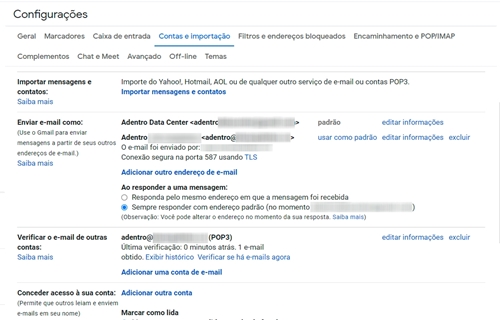
Pronto, seu e-mail está configurado!