Pré-requisitos:
- Instalar o OpenVPN Service, veja o tutorial: Como instalar o OpenVPN para conexão automática
- Instalar o notepad ++
 Download: Notepad ++
Download: Notepad ++
1. Clique com o botão direito do mouse em “OpenVPN GUI” > “Propriedades“;
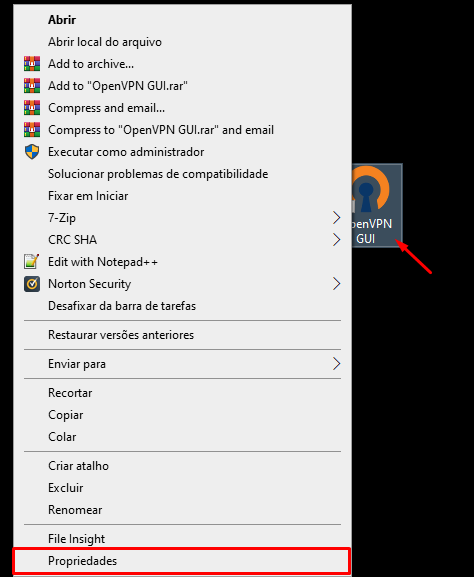
2. Em propriedades do OpenVPN GUI, selecione o menu “Compatibilidade“ habilite a opção ” Executar este programa como administrador“, na sequência clique em “OK“;
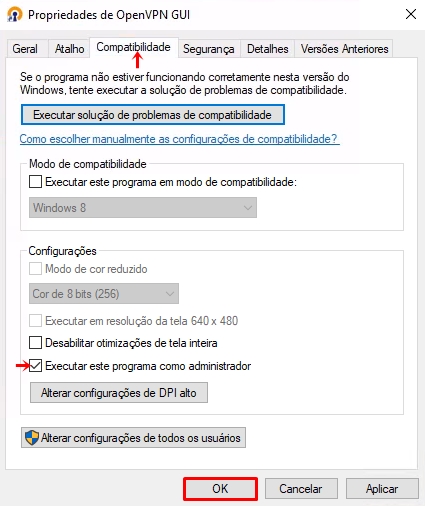
3. Abra a pasta onde está os arquivos do OpenVPN, o caminho foi definido na instalação. No nosso caso foi instalado em:
"C:\Program Files\OpenVPN"
Cole os arquivo de conf. que lhe enviamos dentro da pasta “config“;
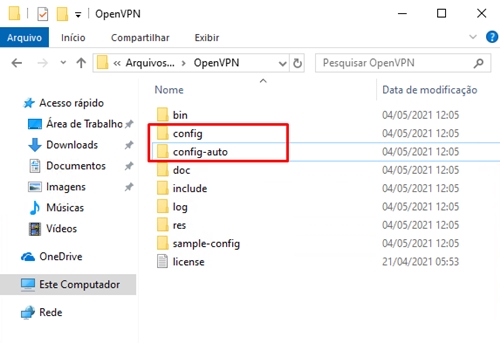
5. Na pasta de configuração da VPN, clique com o botão direito do mouse o arquivo que contém o “ícone do OpenVPN“, em seguida clique em “Edite with Notepad++” para editar o arquivo;
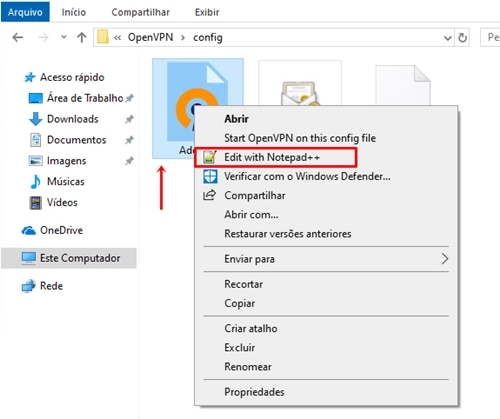
6. Abaixo da linha “verify-x509-name …” terá a linha “auth-user-pass” digite o nome do arquivo onde ficará as credenciais do usuário, neste caso “user.txt” ;
Em seguida adicione as seguintes linhas:
auth-retry nointeract
auth-nocachePor fim salve o arquivo.
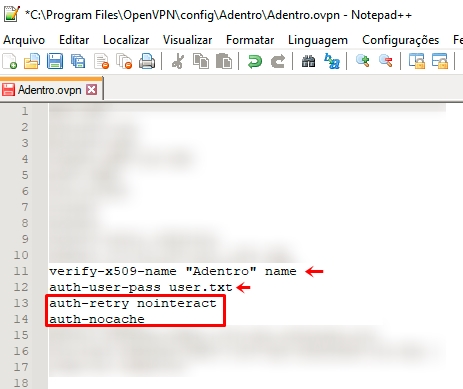
7. Vamos criar o arquivo “user.txt” , para isso clique com o botão direito do mouse “Novo“>”Documento de Texto“, digite o nome “user“;
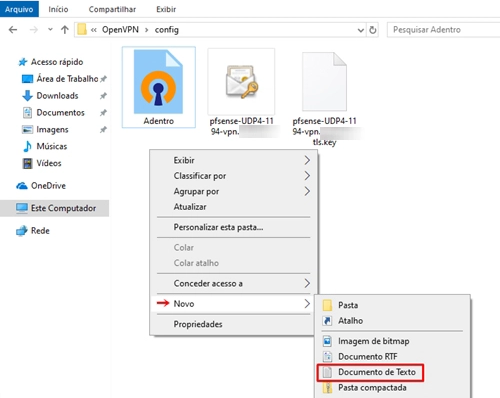
8. Abra o arquivo “user.txt” e digite sua credencial:
- Primeira linha informe o usuário;
- Segunda linha informe a senha;
- Exemplo:
Adentro
pwd123Salve o arquivo;
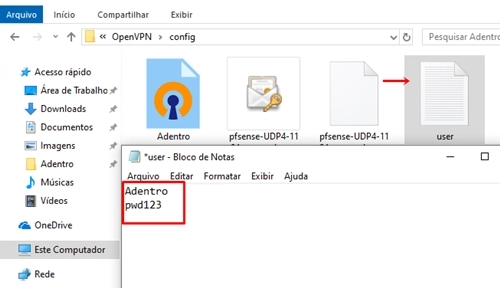
9. Após salvar realizar os passos de 5 a 8 , copie os arquivos de configuração e cole no diretório "C:\Program Files\OpenVPN\config-auto";
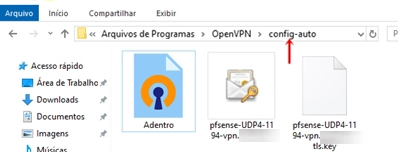
![]() Nota: Os procedimentos do passo 5 a 9 devem ser realizadas no dispositivo do usuário. Caso contrário apresentará erro na conexão.
Nota: Os procedimentos do passo 5 a 9 devem ser realizadas no dispositivo do usuário. Caso contrário apresentará erro na conexão.
10. É necessário editar 3 serviços.
- OpenVPNService
- Workstation ( “Estação de Trabalho” se a máquina estiver em PT-BR)
- Server
11. Para editar os serviços abra o “Executar” (Pressionando as teclas Windows + R), ao abrir a janela do executar digite “services.msc“;
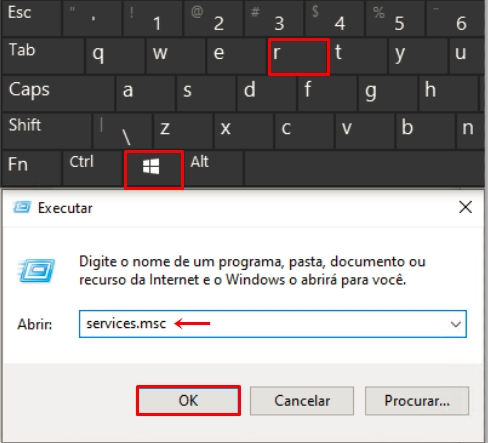
12. Ao abrir a janela de serviços, clique com o botão direto do mouse no serviço “OpenVPNService” em seguida clique em “Propriedades“;
Na opção “Geral” > “Tipo de Inicialização” selecione “Automático“;
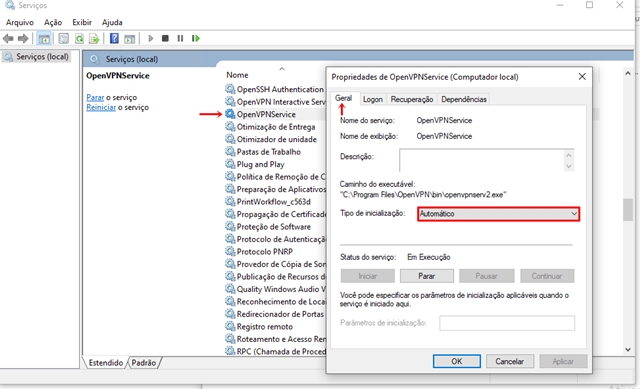
Em “Recuperação” sete as seguintes opção:
- Primeira falha: Reiniciar o serviço
- Segunda falha: Reiniciar o serviço
- Falhas posteriores: Reiniciar o serviço
- Zerar a contagem de falhas após: 0 dias
- Reiniciar o serviço após: 0 dias
Clique em “OK” para concluir;
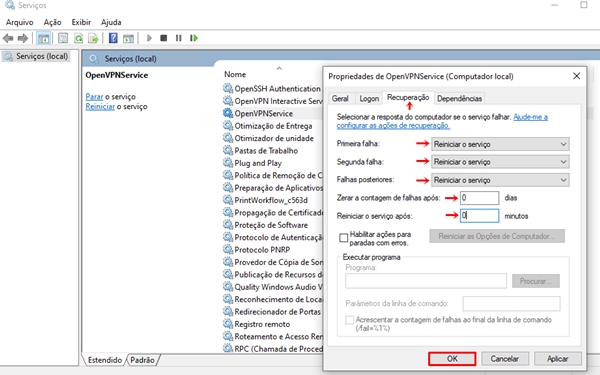
13. Clique com o botão direto do mouse no serviço “Estação de Trabalho” em seguida clique em “Propriedades“;
Na opção “Geral” > “Tipo de Inicialização” selecione “Automático“;
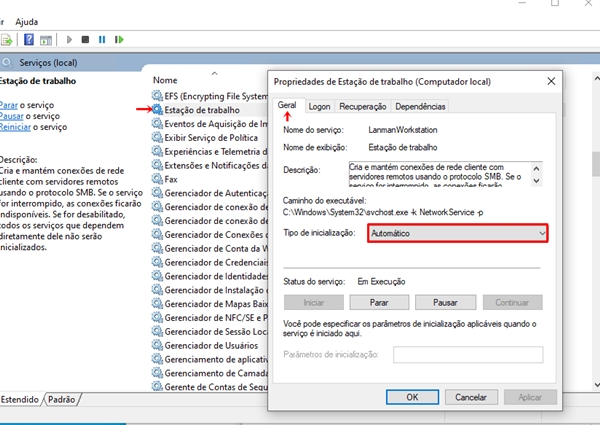
Em “Recuperação” sete as seguintes opção:
- Primeira falha: Reiniciar o serviço
- Segunda falha: Reiniciar o serviço
- Falhas posteriores: Reiniciar o serviço
- Zerar a contagem de falhas após: 0 dias
- Reiniciar o serviço após: 0 dias
Clique em “OK” para concluir;
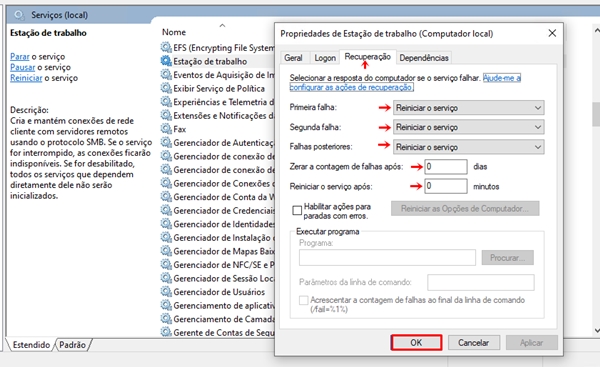
14. Clique com o botão direto do mouse no serviço “Server” em seguida clique em “Propriedades“;
Na opção “Geral” > “Tipo de Inicialização” selecione “Automático“;
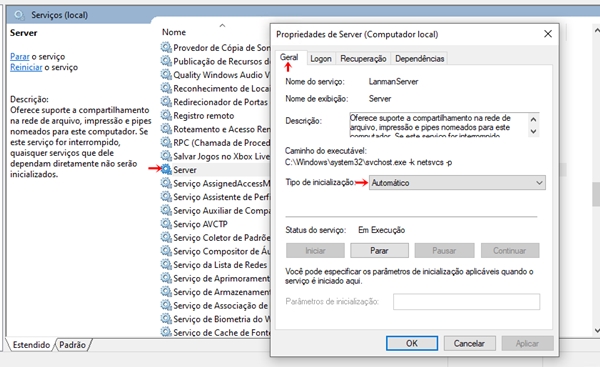
Em “Recuperação” sete as seguintes opção:
- Primeira falha: Reiniciar o serviço
- Segunda falha: Reiniciar o serviço
- Falhas posteriores: Reiniciar o serviço
- Zerar a contagem de falhas após: 0 dias
- Reiniciar o serviço após: 0 dias
Clique em “OK” para concluir;
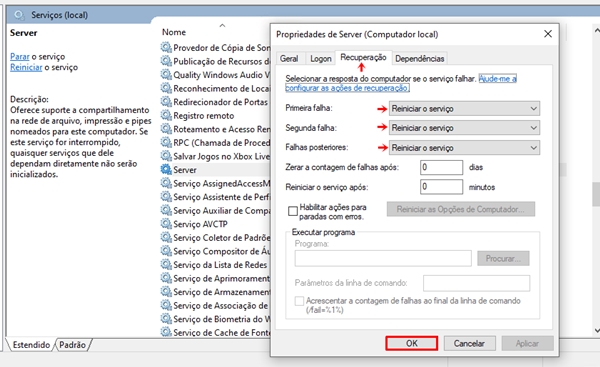
14. Após concluir as configurações dos 3 serviços do Windows e deixar como automático é necessário desabilitar a inicialização automática do openvpn no gerenciador de tarefas. Para isso pressione as teclas “CTRL + SHIFT + ESC” para abrir o Gerenciador de Tarefas. No Gerenciador de Tarefas clique em “inicializar“, em seguida clique com o botão direito do mouse em “OpenVPN GUI for Windows” > “Desabilitar“.
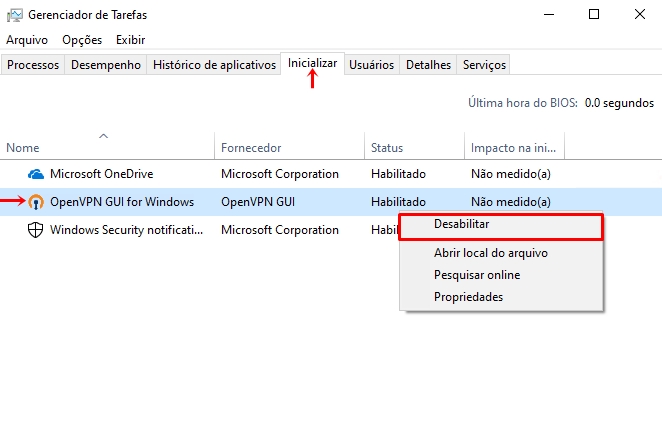
Reinicie o computador.
Pronto, sua VPN está estabelecida, agora é só você acessar seu ambiente!